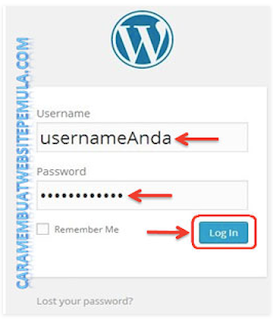UTS Aplikom Versi ( Berbayar )
Cara
Membuat Web Blog (Versi Berbayar)
Sebelum membuat
website, hal yang harus Anda persiapkan adalah sebuah Domain + Hosting yang
harus anda beli. Jadi intinya, langkah pertama membuat website adalah milikilah
sebuah akun pada web hosting dan nama domain yang telah di beli oleh anda.
Setelah anda berhasil membuat 1 akun web hosting dan setidaknya 1 nama domain
pada salah satu layanan web hosting, maka anda bisa langsung mulai membuat
website pertama anda dengan menggunakan wordpress.
Untuk melakukan ini,
anda bisa menggunakan CPANEL dengan auto installer-nya untuk menginstall
wordpress pada akun web host dan nama domain yang anda pilih. Berikut ini
adalah panduan sederhananya.
Menginstall WordPress Pada
CPANEL di Softaculous :
Pertama-tama masuk ke
CPANEL dari domain anda. Silahkan ketik namadomain,com/cpanelpada
address bar browser anda lalu tekan enter. Masukkan username dan password yang
anda miliki, seperti yang tampak pada gambar di bawah ini :
1. Login ke cPanel
Anda
Gambar 1. Login cPanel
a. Masukan Username
anda.
b. Masukan
Passwordnya.
c. Kemudian Klik “Log
in”
2. Setelah berhasil
masuk ke dalam CPANEL anda, maka akan terbuka laman CPANEL seperti yang nampak
pada gambar di bawah ini, scrool ke bawah dan temukan gambar yang bernama
“Softaculous”, lalu klik gambar tersebut.
Gambar 2. Halaman Awal
cPanel
3. Pilihlah pada opsi
blogs dan klik logo gambar wordpress.
Gambar 3. Halaman Opsi
Blog
4. Kemudian akan
muncul halaman overview installasi wordpress, klik menu “Install”.
Gambar 4. Halaman
Overview Installasi Wordpress
5. Isilah Form
pengisian data-data Websitenya :
Gambar 5. Form
Pengisian Data Website
a. Choose Protocol :
silahkan di pilih, pakai “www” atau “http://”.
b. Choose Domain:
Biasanya sudah otomatis terisi domain website anda.
c. In Directory :
Biasanya sudah otomatis terisi
d. Database Name :
Biasanya sudah otomatis terisi.
e. Table Pre x : Biasanya
sudah otomatis terisi.
f. Site Name :
Biasanya sudah otomatis terisi.
g. Site Description :
Biasanya sudah otomatis terisi.
h. Enable Multisite
(WPMU) : Beri tanda “Centang”.
i. Admin Username : Di
isi sesuai keinginan anda.
j. Admin Password : Di
isi sesuai keinginan anda.
k. Admin Email : Di
isi sesuai keinginan anda.
l. Select Language :
Pilih English.
m. Limit Login
Attempts : Beri tanda “Centang”.
n. Email installation
details to : Di isi sesuai keinginan anda.
o. Terakhir Klik
“Install”.
6. Kemudian kita akan
di bawa menuju halaman “progress bar” instalasi. Tunggu sampai proses Instalasi
benar-benar selesai hingga indikator penuh dan menunjukkan angka 100%.
7. Setelah selesai
dengan adanya pemberitahuan “Congratulations, the software was installed
successfully”, maka langkah selanjutnya silahkan di klik langsung Link
“Administrative URL” anda.
Gambar 6. Halaman
Konfirmasi Software Telah Terinstall
8.Dengan demikian
proses instalasi script WordPress sudah selesai dilakukan, artinya blog Anda
sudah selesai dibuat. Selanjutnya silakan masuk ke dashboard WordPress anda
menggunakan detail akun yang baru saja Anda buat.
Masukan Username, Password,
kemudian Klik “Log In
Gambar 7. Login
WordPress
9. Website Berbayar
(Self Hosted) anda sudah jadi.
Gambar 8. Halaman
Website WordPress (Berbayar)
Sumber : Cara Membuat
Website Pemula (http://caramembuatwebsitepemula.com/cara-membuat-website/#)
Gambar 1. Halaman Awal Blogger.com
Gambar 2. Halaman Untuk Memasukan Akun
Gmail
Gambar 3. Halaman Untuk Memasukan
Password Akun Gmail
Gambar 4. Halaman Untuk Memilih Opsi
Profil
Gambar 5. Membuat
Profil Google+
Gambar 6. Menambah
Foto Profil Google+
Gambar 7. Halaman
Konfirmasi Profil Google+
Gambar 8. Halaman Buat
Blog Baru
Gambar 9. Halaman Kostumisasi Blog Anda
11. Selamat blog baru
anda selesai dibuat.
Sumber : Nesabamedia (https://www.nesabamedia.com/cara-membuat-blog/)